In 3Dicom Viewer, you have the ability to share to other 3Dicom users, convert and export medical images.
On the Connect Tab, you are able to do all these things all in one place.

Share Scan

In the 3Dicom Ecosystem, you can share medical images to other 3Dicom users for them to view and manipulate inside the software. Click the button to start the sharing button:
| Image | Description |
 | – You will need need to select the type of device / usage when sharing a medical scan. |
 | – You are required to add a name to the medical scan you are sharing to another 3Dicom user. You can also add an optional description to make it more identifiable by the receiver of the medical scan. – You can assign the file expiration from 1 day to 7 days. – Click ‘Next’ to proceed to the next step. |
 | – Add the email address used by the 3Dicom User you are sharing with. – You can anonymise the medical scan you are sharing. – You can also share to multiple users, by adding their email address. |
 | – You can also share the session, which will include any changes you want to show. |
 | – Before uploading/sending, you will need to tick the declaration. – Once acknowledged, you can click ‘Upload’ |
  | – The medical scan will then be uploaded to the cloud. – You have a limit of 5GB per user. |
 | – Once its uploaded and shared, it will show a pop up on the top left corner. |
Convert Dicom

| Image | Description |
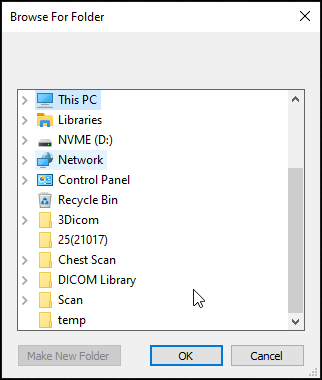 | When you click on ‘Convert’, it will open a pop-up window letting you choose where to save the DICOM you want to convert. |
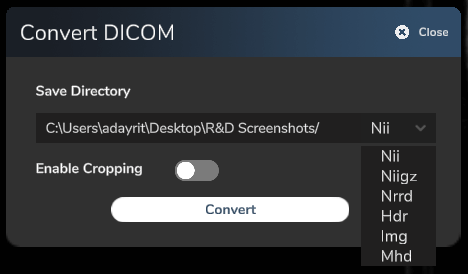 | After selecting the folder, a new window will pop-up showing where the save path will be, as well as the file-type you want. Here are the file-types you can select from: Nii – NIfTI is a type of file format for neuroimaging Niigz – NIfTI is a type of file format for neuroimaging, this gz is just compressed version of .nii Nrrd – “nearly raw raster data” is a library and file format for the representation and processing of n-dimensional raster data Hdr – is a raster image or digital photo saved in HDRsoft’s High Dynamic Range (HDR) image format. Img – is a bitmap file containing image data. Mhd – files that are used in Elastix and the ITK software packages |
| If you have 3D Intersect changes in the file. you are able to enable the cropping and save the changes you made. | |
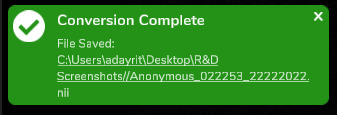 | Once you have decided on your conversion settings, and click on ‘Convert’, it will show a ‘Conversion Complete’ pop up on the top-left corner. It will also open up a File Explorer (For Windows) of the folder you selected as the save path of the converted files. |
Export Series

You can export an open medical scan as a new DICOM Series.
Any changes on the 3D Intersect Planes (Sagittal, Coronal and Axial) will be included on the exported series

When the export is done, it will show a notification that is successful. The files will be located on the original files location.
You can click the notification, and it will open the file location.
You can import the folder back to 3Dicom to see the series.
When it gets imported, it will still have the same Patient Name, but different Series Name. It will have ‘Cropped’ at the end of the Series Name.

Export Slices

| Image | Description |
| You can select which plane (Sagittal, Axial and/or Coronal) you want to export. | |
| You can also select what file-type you want the planes to be exported. You can select .PNG or .JPG | |
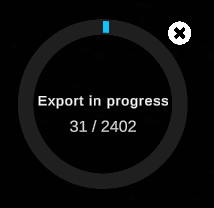 | Once the ‘Export’ button is clicked, it will export the images in the specified folder. |
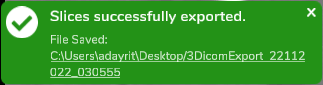 | When the export is done, it will show a ‘Slices successfully exported.’ pop up on the top-left corner. You can click on it and it will open where you exported the files. |
You have now learned how to share medical images other 3Dicom users in 3Dicom Viewer!
