Dans 3Dicom Viewer, vous avez la possibilité de partager avec d'autres utilisateurs 3Dicom, de convertir et d'exporter des images médicales.
Sur l'onglet Connexion, vous pouvez faire toutes ces choses en un seul endroit.

Partager la numérisation

Dans l'écosystème 3Dicom, vous pouvez partager des images médicales avec d'autres utilisateurs 3Dicom pour qu'ils puissent les visualiser et les manipuler dans le logiciel. Cliquez sur le bouton pour lancer le bouton de partage :
| Image | La description |
 | – You will need need to select the type of device / usage when sharing a medical scan. |
 | – You are required to add a name to the medical scan you are sharing to another 3Dicom user. You can also add an optional description to make it more identifiable by the receiver of the medical scan. – Vous pouvez attribuer l'expiration du fichier de 1 jour à 7 jours. – Click ‘Next’ to proceed to the next step. |
 | – Add the email address used by the 3Dicom User you are sharing with. – Vous pouvez anonymiser le scan médical que vous partagez. – You can also share to multiple users, by adding their email address. |
 | – Vous pouvez également partager la session, qui inclura toutes les modifications que vous souhaitez afficher. |
 | – Avant de télécharger/envoyer, vous devrez cocher la déclaration. – Une fois reconnu, vous pouvez cliquer sur 'Télécharger' |
  | – Le scan médical sera ensuite téléchargé sur le cloud. – Vous avez une limite de 5 Go par utilisateur. |
 | - Une fois téléchargé et partagé, il affichera une fenêtre contextuelle dans le coin supérieur gauche. |
Convertir Dicom

| Image | La description |
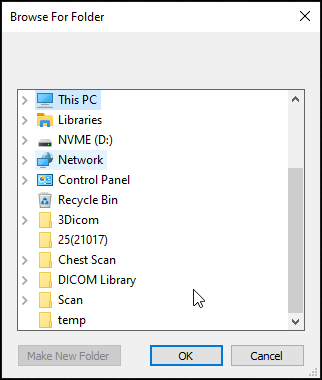 | Lorsque vous cliquez sur "Convertir", une fenêtre contextuelle s'ouvrira vous permettant de choisir où enregistrer le DICOM que vous souhaitez convertir. |
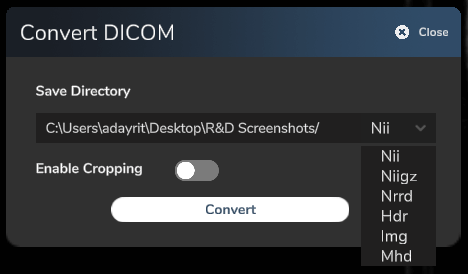 | Après avoir sélectionné le dossier, une nouvelle fenêtre apparaîtra indiquant où se trouvera le chemin de sauvegarde, ainsi que le type de fichier que vous souhaitez. Voici les types de fichiers parmi lesquels vous pouvez sélectionner : Nii- NIfTI est un type de format de fichier pour la neuroimagerie Niigz – NIfTI est un type de format de fichier pour la neuroimagerie, ce gz est juste une version compressée de .nii Nrrd - "données raster presque brutes" est une bibliothèque et un format de fichier pour la représentation et le traitement de données raster à n dimensions Hdr - est une image raster ou une photo numérique enregistrée au format d'image HDRsoft High Dynamic Range (HDR). Img - est un fichier bitmap contenant des données d'image. Mhd - fichiers utilisés dans Elastix et les progiciels ITK |
| Si vous avez des modifications d'intersection 3D dans le fichier. vous pouvez activer le recadrage et enregistrer les modifications que vous avez apportées. | |
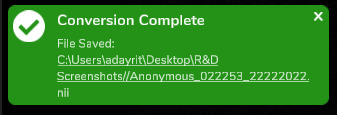 | Une fois que vous avez décidé de vos paramètres de conversion et que vous avez cliqué sur "Convertir", une fenêtre contextuelle "Conversion terminée" s'affichera dans le coin supérieur gauche. Il ouvrira également un explorateur de fichiers (pour Windows) du dossier que vous avez sélectionné comme chemin de sauvegarde des fichiers convertis. |
Export Series

You can export an open medical scan as a new DICOM Series.
Any changes on the 3D Intersect Planes (Sagittal, Coronal and Axial) will be included on the exported series

When the export is done, it will show a notification that is successful. The files will be located on the original files location.
You can click the notification, and it will open the file location.
You can import the folder back to 3Dicom to see the series.
When it gets imported, it will still have the same Patient Name, but different Series Name. It will have ‘Cropped’ at the end of the Series Name.

Exporter des tranches

| Image | La description |
| Vous pouvez sélectionner le plan (Sagittal, Axial et/ou Coronal) que vous souhaitez exporter. | |
| Vous pouvez également sélectionner le type de fichier dans lequel vous souhaitez que les avions soient exportés. Vous pouvez sélectionner .PNG ou .JPG | |
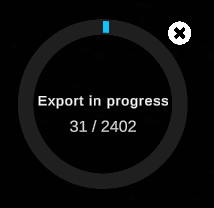 | Une fois que le bouton "Exporter" est cliqué, il exportera les images dans le dossier spécifié. |
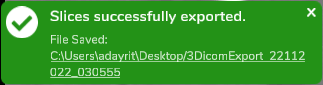 | Lorsque l'exportation est terminée, il affichera un "tranches exportées avec succès". pop-up dans le coin supérieur gauche. Vous pouvez cliquer dessus et il s'ouvrira là où vous avez exporté les fichiers. |
Vous avez maintenant appris à partager des images médicales avec d'autres utilisateurs de 3Dicom dans 3Dicom Viewer !
