How to open a DICOM file on Mac OS
No experience with opening a DICOM File on MacOS? Read this article to learn exactly how to download and open DICOM files and images.
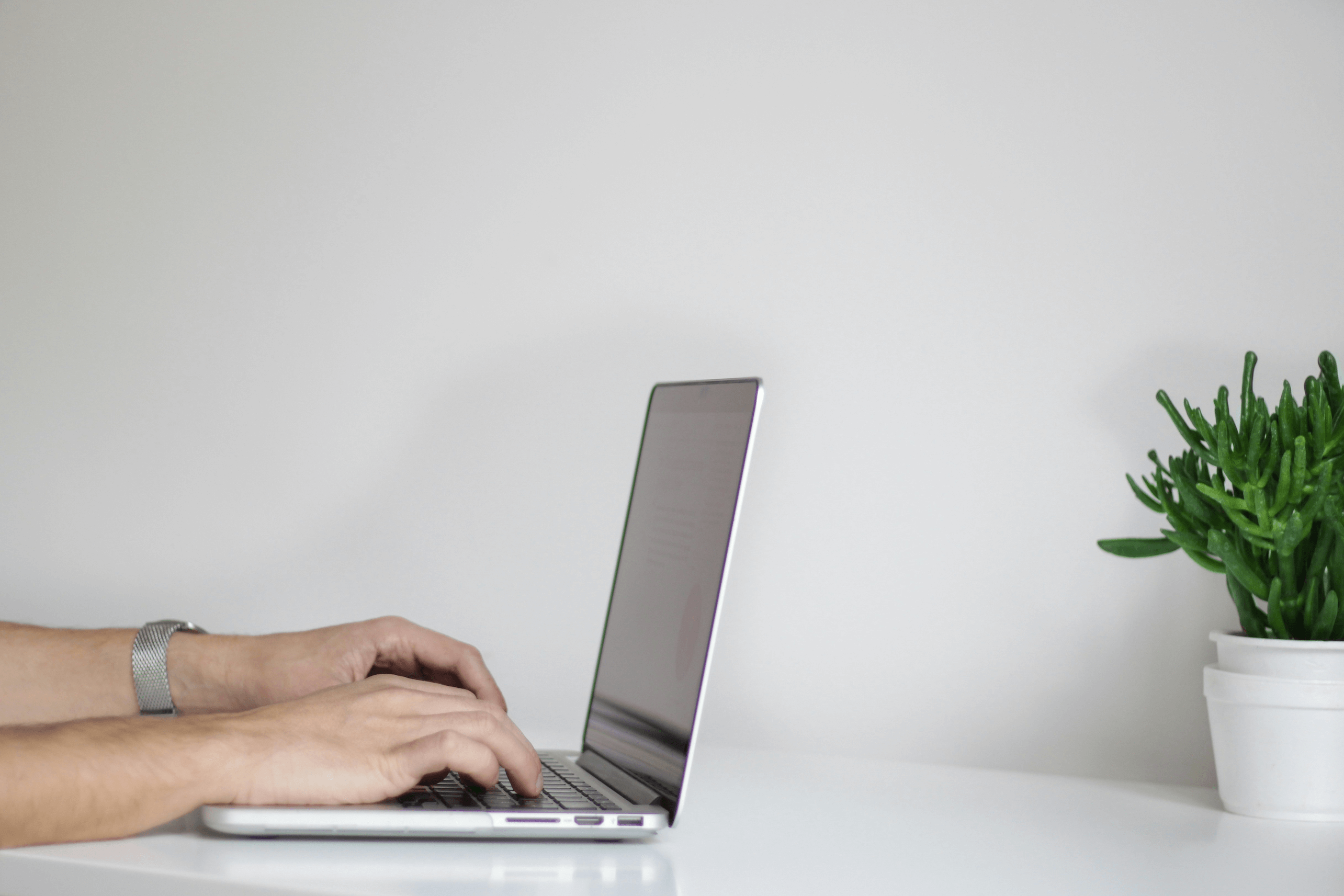
DICOM scans (.dcm files) are highly accessible and can be downloaded from a number of sources from the internet. 3DICOM also gives you full accessibility to upload your own personal DICOM file into the software. If you do not have access to a DICOM file or a DICOM image provided to you from places such as a medical or educational institution, or even a doctor, there are a number of other locations where we can download DICOM scans from.
Need a DICOM file sample to get started?
The 3DICOM website provides a range of scans that can be download onto your device for FREE. These scans can be accessed via the DICOM Library.
DICOM scans can also be downloaded from a number of Open Source repositories such as The Cancer Imaging Archive (TCIA), The National Institute of Biomedical Imaging and Bioengineering (NIH) or the Harvard University Dataverse.
Other sources associated with radiology and medical imaging also may provide you with a DICOM image file. These resources supply you with a number of DICOM studies that are downloadable; both free and paid accompanied by the DICOM metadata, different series and the scan itself. These will typically be a CT scan, MRI scan or a PET scan.
Let’s get started.
Steps to download and open a DICOM on Mac
In the following instruction, we’re using the 3DICOM R&D desktop-based dicom viewer for Mac. However, instructions will be similar for other viewers.
1. Download your DICOM scan
Once we have accessed the DICOM Library, we will need to select download scan. After we are directed to the file with your selected DICOM scan, we will need to select download in the top left.
Please be mindful of the download time. Each scan differs in size and complexity, so please be patient if your scan is taking a while to download. Downloads will be typically be placed on your computers desktop, downloads file or iCloud drive. If you have designated a specific location on your device as to where downloads will be located, note where this is!
Sometimes when a file is downloaded onto our computer, we will have to unzip the contents of a folder.
2. Open 3DICOM Viewer
Once your DICOM scan has been downloaded, now we have to open the dicom software otherwise we can not visualize the scan in 3D!
3. Import your scan
First, we need to select the ‘Import Dicom’ button in the top right. Once this is selected, a drop down window will appear displaying all of your computers folders and file locations. This is why remembering where you saved your scan file is important!
Once you have located your scan folder, simply click on it and press ok. Depending on your scan size and number of slices, the image processing time within the DICOM viewer will differ, however this process is very fast and efficient. You may also have different series to select. These will be located in the series tab once your scan is selected.
If you are having trouble loading in a scan, which is rare, please make sure the scan you have downloaded is not corrupted or expired. Scans that are loaded in also must be unzipped before importing into the DICOM software.
If you still can not load in your scan, please lodge a support ticket here.
Continue Reading: Why Is It Difficult to Find a Good DICOM Image Viewer for Mac?


