- Home
- Knowledge Base
- Getting Started
- How to change folder permissions on Windows and Mac
How to change folder permissions on Windows and Mac
Instructions for Windows
1. Locate the Folder:
Open File Explorer and navigate to the folder for which you want to change permissions.
2. Right-click the Folder:
Right-click on the folder you want to modify, and select “Properties” from the context menu.
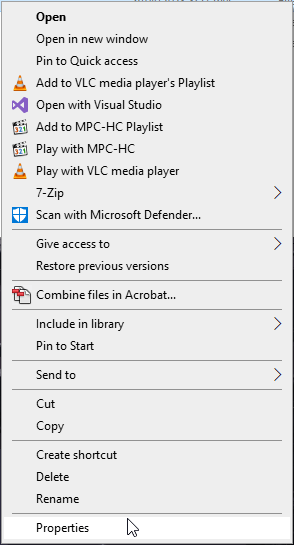
3. Navigate to the Security Tab:
In the “Properties” window, go to the “Security” tab.
4. View Current Permissions:
You will see a list of user accounts and groups that currently have permissions on this folder. You can see their permissions in the “Permissions for [folder name]” section.
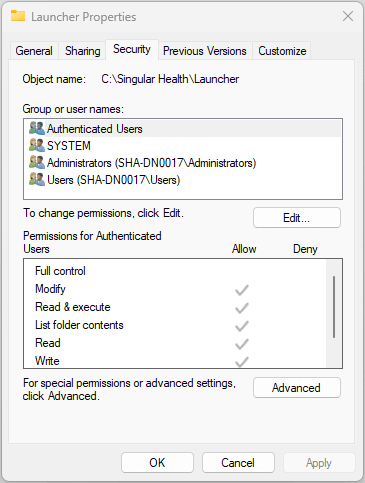
5. Edit Permissions to Full Control:
To change the permissions for an existing user or group, select the user or group and click the “Edit” button. Tick ‘Allow’ under ‘Full Control’\
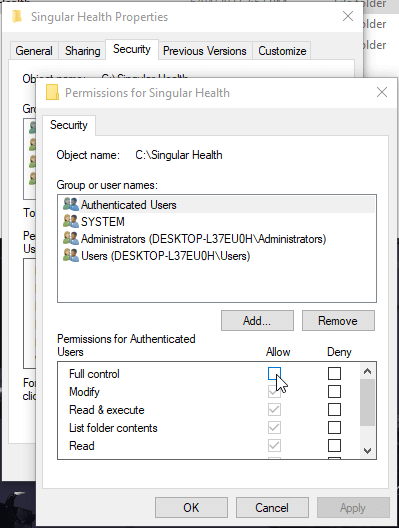
6. Apply the Changes: After modifying the permissions, click “OK” to save your changes.
7. Confirm Changes:
Windows might ask you to confirm the changes, click “Yes” if prompted.
8. Save and Close:
Click “OK” on all the windows to save the changes and exit the properties window.
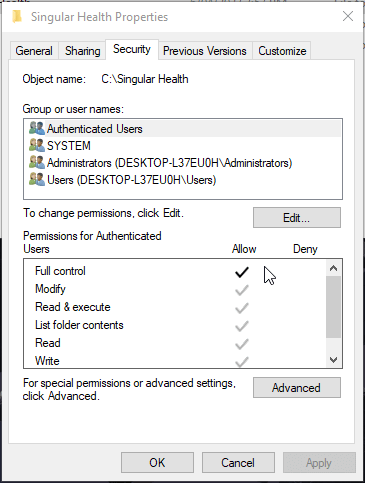
Instructions for Mac
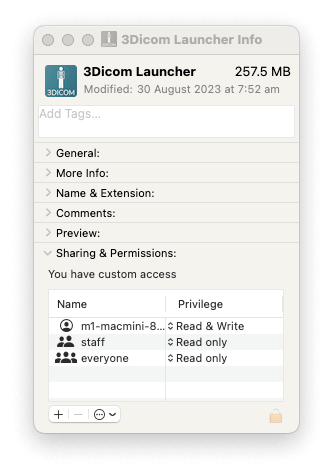
- Locate the Folder:
Open Finder and navigate to the folder for which you want to change permissions. - Right-click on the Folder:
Click on the folder with the right mouse button (or ctrl-click if you don’t have a right mouse button). - Select “Get Info”:
In the context menu that appears, select “Get Info.” Alternatively, you can press cmd + I while the folder is selected.
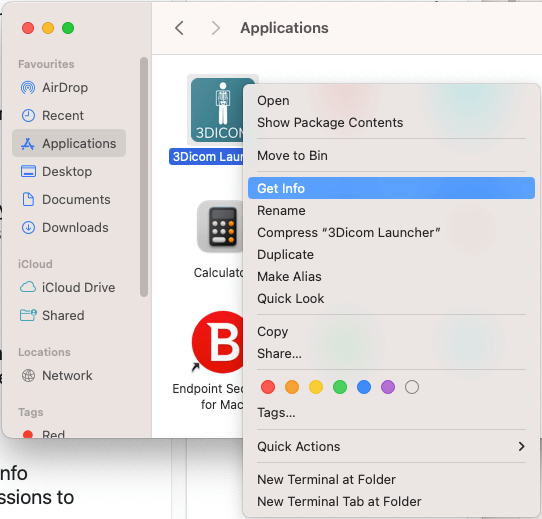
4. Unlock the Info:
At the top-right of the Info window, you may see a padlock icon.
Click it and enter your administrator password to unlock the settings. This is necessary to make changes to the permissions.
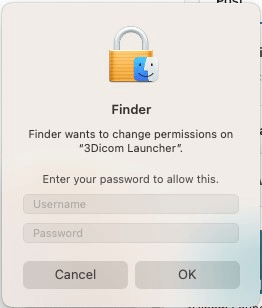
5. Change Permissions:
In the “Sharing & Permissions” section of the Info window, you’ll see a list of users and their permissions. You can click on the lock icon at the bottom and enter your admin password if it’s still locked. Then, you can click the setting “Read & Write” next to each user to change their access permissions.
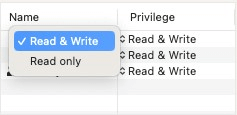
6. Apply Changes:
Once you’ve set the desired permissions, click the lock icon ![]() at the bottom of the Info window and select “Apply to enclosed items” if you want to apply the same permissions to all items within the folder.
at the bottom of the Info window and select “Apply to enclosed items” if you want to apply the same permissions to all items within the folder.
7. Close the Info Window:
Close the Info window.
You might also want to check your ‘System Settings > Privacy and Security’
and check the following options:
– File and Folders
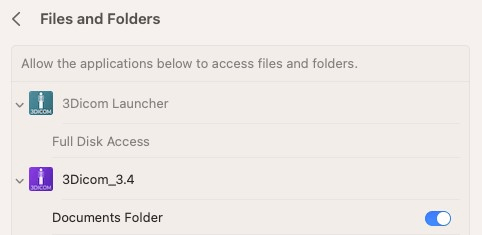
– Full Disk Access
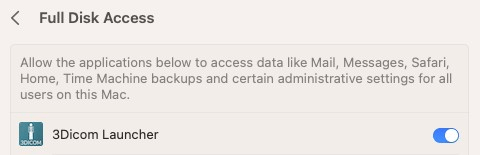
You’ve now successfully changed the permissions in Windows and Mac!
Make sure to be cautious when editing permissions, especially if you are denying access, as it can lead to unintended consequences. Always be sure to grant appropriate permissions to necessary users and groups.