Windows:
1. Localize a pasta:
Abra o Explorador de Arquivos e navegue até a pasta cujas permissões você deseja alterar.
2. Clique com o botão direito na pasta:
Clique com o botão direito do mouse na pasta que deseja modificar e selecione “Propriedades” no menu de contexto.
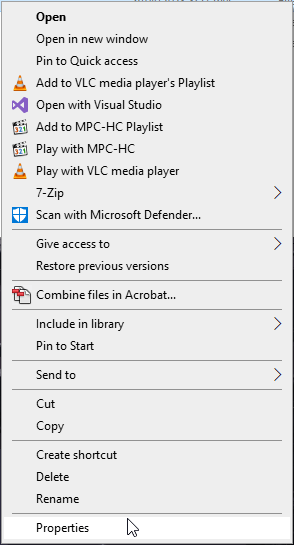
3. Navegue até a guia Segurança:
Na janela “Propriedades”, vá até a aba “Segurança”.
4. Exibir permissões atuais:
Você verá uma lista de contas de usuários e grupos que atualmente têm permissões nesta pasta. Você pode ver suas permissões na seção “Permissões para [nome da pasta]”.
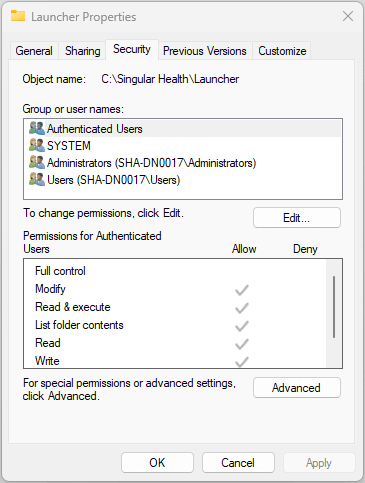
5. Editar permissões para controle total:
Para alterar as permissões de um usuário ou grupo existente, selecione o usuário ou grupo e clique no botão “Editar”. Marque 'Permitir' em 'Controle total'\
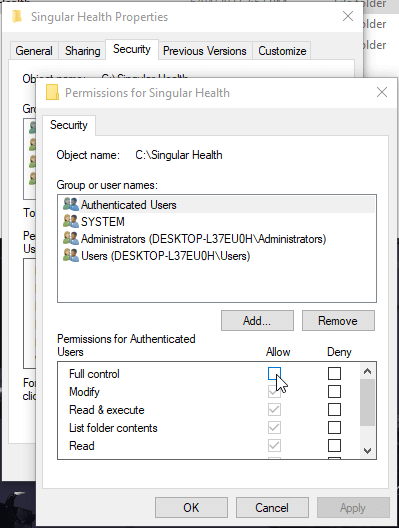
6. Aplicar as alterações: Após modificar as permissões, clique em “OK” para salvar suas alterações.
7. Confirmar alterações:
O Windows pode solicitar que você confirme as alterações. Clique em “Sim” se solicitado.
8. Salvar e Fechar:
Clique em “OK” em todas as janelas para salvar as alterações e sair da janela de propriedades.
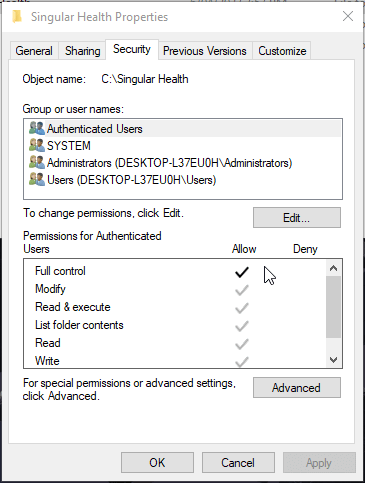
Mac:
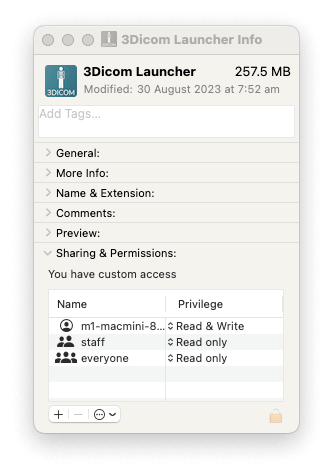
- Localize a pasta:
Abra o Finder e navegue até a pasta cujas permissões você deseja alterar. - Clique com o botão direito do mouse na pasta:
Clique na pasta com o botão direito do mouse (ou pressione Ctrl e clique se você não tiver o botão direito do mouse). - Selecione “Obter informações”:
No menu de contexto que aparece, selecione “Obter informações”. Como alternativa, você pode pressionar cmd + I enquanto a pasta estiver selecionada.
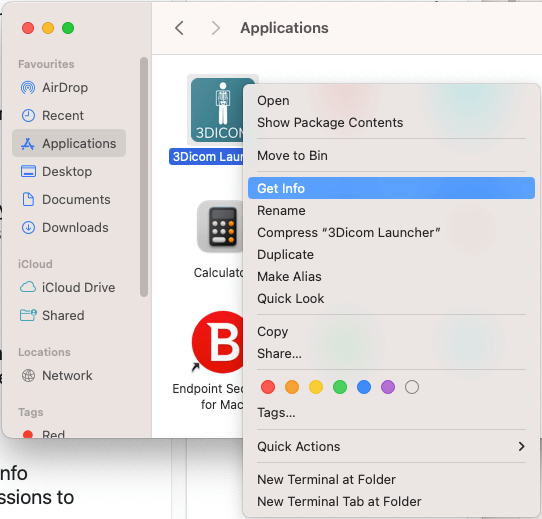
4. Desbloqueie a informação:
No canto superior direito da janela de informações, você pode ver um ícone de cadeado.
Clique nele e insira sua senha de administrador para desbloquear as configurações. Isso é necessário para fazer alterações nas permissões.
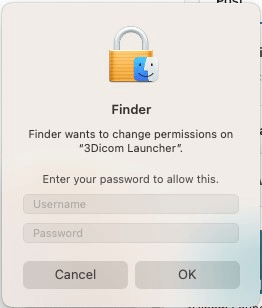
5. Alterar permissões:
Na seção “Compartilhamento e Permissões” da janela Info, você verá uma lista de usuários e suas permissões. Você pode clicar no ícone de cadeado na parte inferior e digitar sua senha de administrador se ela ainda estiver bloqueada. Então, você pode clicar na configuração “Leitura e Escrita” ao lado de cada usuário para alterar suas permissões de acesso.
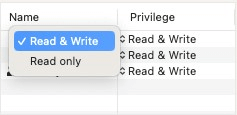
6. Aplicar alterações:
Depois de definir as permissões desejadas, clique no ícone de cadeado ![]() na parte inferior da janela Informações e selecione “Aplicar aos itens incluídos” se quiser aplicar as mesmas permissões a todos os itens da pasta.
na parte inferior da janela Informações e selecione “Aplicar aos itens incluídos” se quiser aplicar as mesmas permissões a todos os itens da pasta.
7. Feche a janela de informações:
Feche a janela de informações.
Você também pode querer verificar suas 'Configurações do Sistema > Privacidade e Segurança'
e marque as seguintes opções:
– Arquivo e Pastas
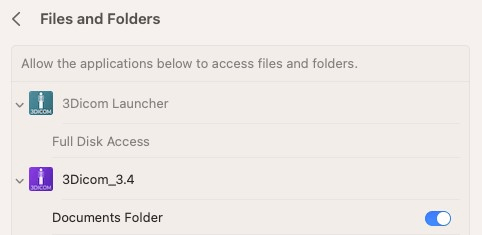
– Acesso total ao disco
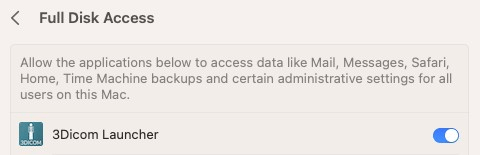
Agora você alterou com sucesso as permissões no Windows e no Mac!
Tenha cuidado ao editar permissões, especialmente se estiver negando acesso, pois isso pode levar a consequências não intencionais. Sempre garanta conceder permissões apropriadas aos usuários e grupos necessários.