Ventanas:
1. Localizar la carpeta:
Abra el Explorador de archivos y navegue hasta la carpeta cuyos permisos desea cambiar.
2. Haga clic derecho en la carpeta:
Haga clic derecho en la carpeta que desea modificar y seleccione “Propiedades” en el menú contextual.
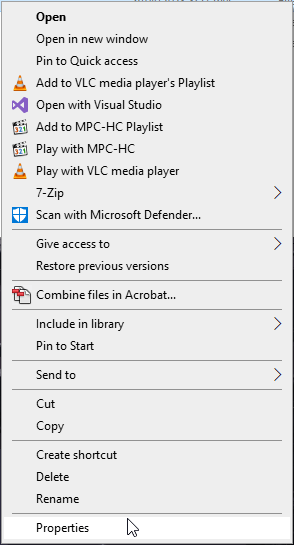
3. Vaya a la pestaña de seguridad:
En la ventana “Propiedades”, vaya a la pestaña “Seguridad”.
4. Ver permisos actuales:
Verá una lista de cuentas de usuario y grupos que actualmente tienen permisos en esta carpeta. Puede ver sus permisos en la sección “Permisos para [nombre de la carpeta]”.
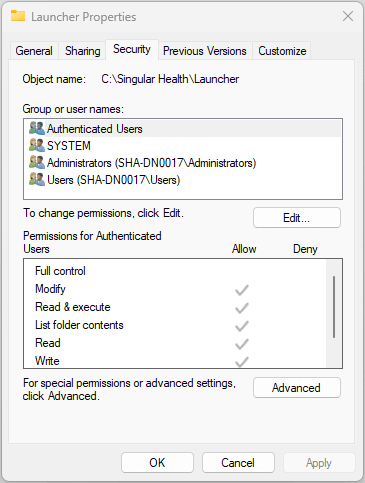
5. Editar permisos para control total:
Para cambiar los permisos de un usuario o grupo existente, seleccione el usuario o grupo y haga clic en el botón “Editar”. Marque “Permitir” en “Control total”.
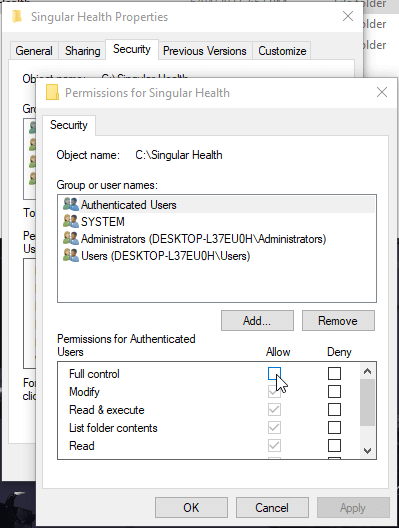
6. Aplicar los cambios:Después de modificar los permisos, haga clic en “Aceptar” para guardar los cambios.
7. Confirmar cambios:
Es posible que Windows le pida que confirme los cambios; haga clic en “Sí” si se le solicita.
8. Guardar y cerrar:
Haga clic en “Aceptar” en todas las ventanas para guardar los cambios y salir de la ventana de propiedades.
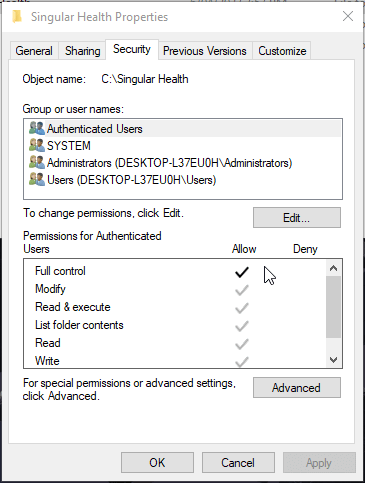
Impermeable:
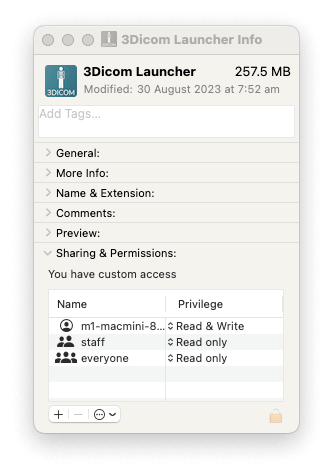
- Localizar la carpeta:
Abra el Finder y navegue hasta la carpeta cuyos permisos desea cambiar. - Haga clic derecho en la carpeta:
Haga clic en la carpeta con el botón derecho del mouse (o presione Ctrl y haga clic si no tiene botón derecho del mouse). - Seleccione “Obtener información”:
En el menú contextual que aparece, seleccione “Obtener información”. También puede presionar cmd + I mientras la carpeta está seleccionada.
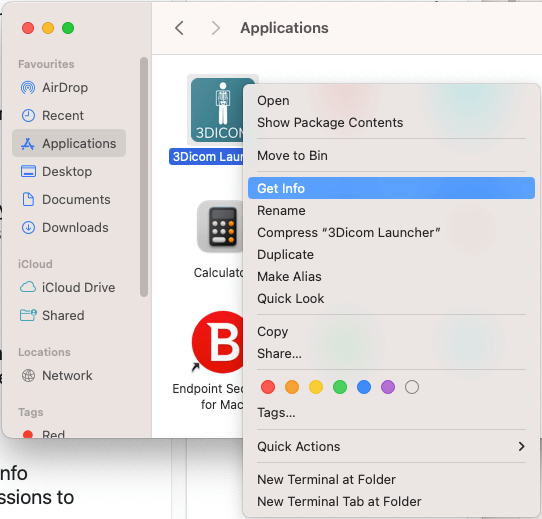
4. Desbloquear la información:
En la parte superior derecha de la ventana de información, es posible que vea un ícono de candado.
Haz clic en él e ingresa tu contraseña de administrador para desbloquear la configuración. Esto es necesario para realizar cambios en los permisos.
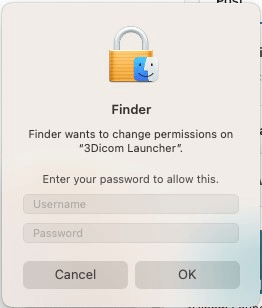
5. Cambiar permisos:
En la sección “Compartir y permisos” de la ventana de información, verá una lista de usuarios y sus permisos. Puede hacer clic en el ícono del candado en la parte inferior e ingresar su contraseña de administrador si aún está bloqueado. Luego, puede hacer clic en la configuración “Lectura y escritura” junto a cada usuario para cambiar sus permisos de acceso.
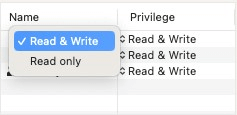
6. Aplicar cambios:
Una vez que haya configurado los permisos deseados, haga clic en el icono del candado ![]() en la parte inferior de la ventana de Información y seleccione “Aplicar a elementos incluidos” si desea aplicar los mismos permisos a todos los elementos dentro de la carpeta.
en la parte inferior de la ventana de Información y seleccione “Aplicar a elementos incluidos” si desea aplicar los mismos permisos a todos los elementos dentro de la carpeta.
7. Cerrar la ventana de información:
Cerrar la ventana de información.
También es posible que desees verificar tu 'Configuración del sistema > Privacidad y seguridad'
y marque las siguientes opciones:
– Archivos y carpetas
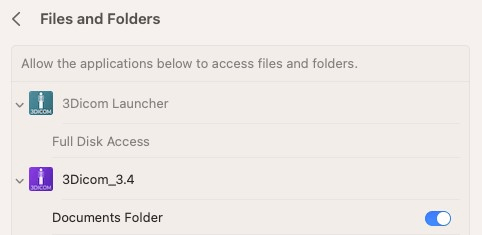
– Acceso completo al disco
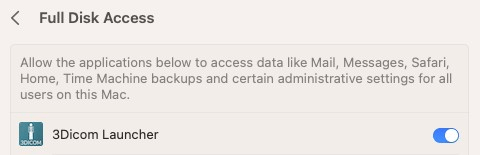
¡Ahora has cambiado exitosamente los permisos en Windows y Mac!
Asegúrese de tener cuidado al editar permisos, especialmente si está denegando el acceso, ya que puede tener consecuencias no deseadas. Asegúrese siempre de otorgar los permisos adecuados a los usuarios y grupos necesarios.