Windows:
1. Suchen Sie den Ordner:
Öffnen Sie den Datei-Explorer und navigieren Sie zu dem Ordner, für den Sie die Berechtigungen ändern möchten.
2. Klicken Sie mit der rechten Maustaste auf den Ordner:
Klicken Sie mit der rechten Maustaste auf den Ordner, den Sie ändern möchten, und wählen Sie „Eigenschaften“ aus dem Kontextmenü.
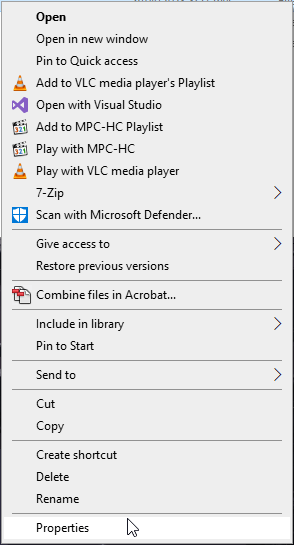
3. Navigieren Sie zur Registerkarte „Sicherheit“:
Gehen Sie im Fenster „Eigenschaften“ auf die Registerkarte „Sicherheit“.
4. Aktuelle Berechtigungen anzeigen:
Sie sehen eine Liste der Benutzerkonten und Gruppen, die derzeit Berechtigungen für diesen Ordner haben. Sie können ihre Berechtigungen im Abschnitt „Berechtigungen für [Ordnername]“ sehen.
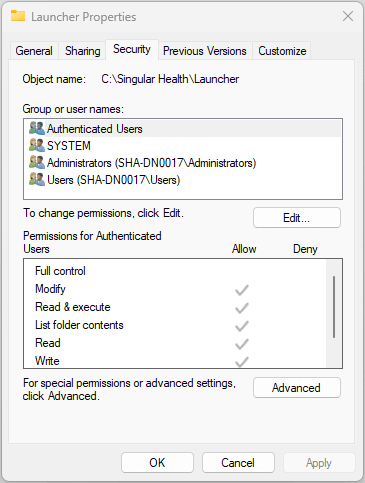
5. Berechtigungen für Vollzugriff bearbeiten:
Um die Berechtigungen für einen bestehenden Benutzer oder eine Gruppe zu ändern, wählen Sie den Benutzer oder die Gruppe aus und klicken Sie auf die Schaltfläche „Bearbeiten“. Aktivieren Sie „Zulassen“ unter „Vollzugriff“.
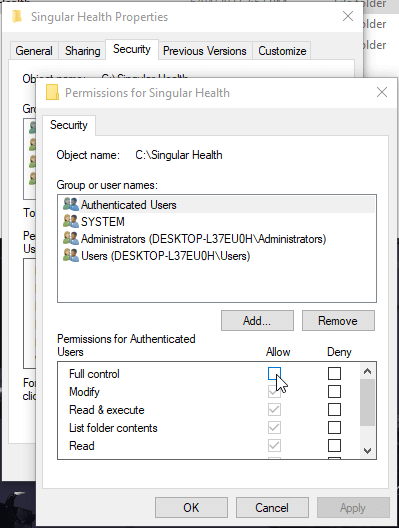
6. Änderungen übernehmen: Klicken Sie nach dem Ändern der Berechtigungen auf „OK“, um Ihre Änderungen zu speichern.
7. Änderungen bestätigen:
Möglicherweise werden Sie von Windows aufgefordert, die Änderungen zu bestätigen. Klicken Sie bei entsprechender Aufforderung auf „Ja“.
8. Speichern und schließen:
Klicken Sie in allen Fenstern auf „OK“, um die Änderungen zu speichern und das Eigenschaftenfenster zu schließen.
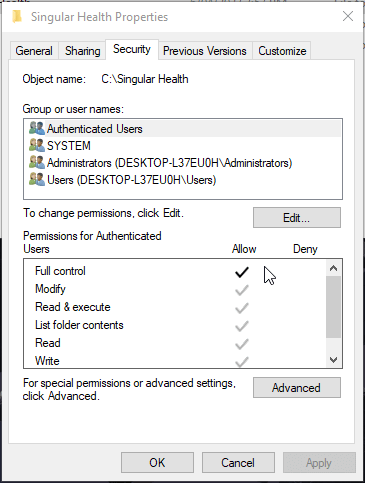
Mac:
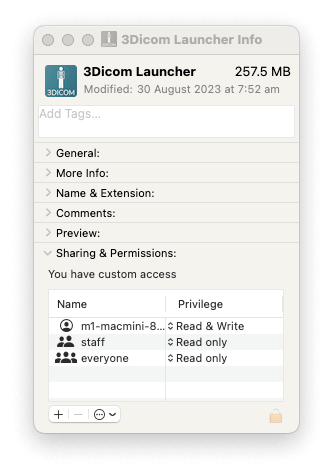
- Suchen Sie den Ordner:
Öffnen Sie den Finder und navigieren Sie zu dem Ordner, für den Sie die Berechtigungen ändern möchten. - Klicken Sie mit der rechten Maustaste auf den Ordner:
Klicken Sie mit der rechten Maustaste auf den Ordner (oder klicken Sie bei gedrückter Strg-Taste, wenn Sie keine rechte Maustaste haben). - Wählen Sie „Informationen“:
Wählen Sie im angezeigten Kontextmenü „Informationen“. Alternativ können Sie cmd + I drücken, während der Ordner ausgewählt ist.
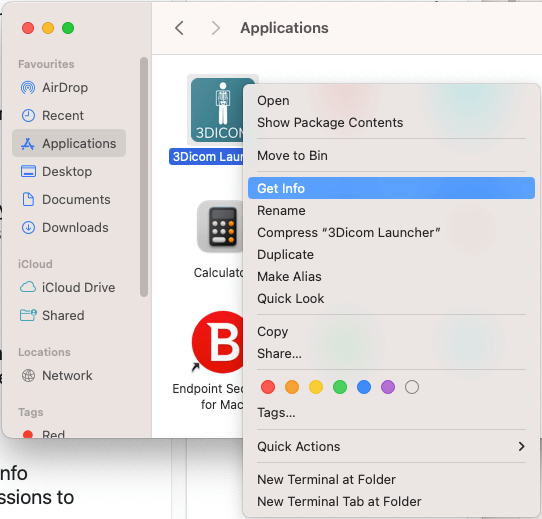
4. Informationen freischalten:
Oben rechts im Infofenster sehen Sie möglicherweise ein Vorhängeschlosssymbol.
Klicken Sie darauf und geben Sie Ihr Administratorkennwort ein, um die Einstellungen freizuschalten. Dies ist erforderlich, um Änderungen an den Berechtigungen vorzunehmen.
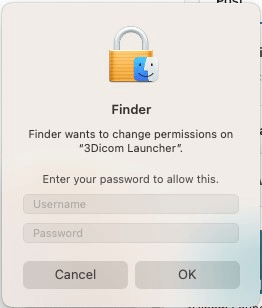
5. Berechtigungen ändern:
Im Abschnitt „Freigabe und Berechtigungen“ des Infofensters sehen Sie eine Liste der Benutzer und ihrer Berechtigungen. Sie können unten auf das Schlosssymbol klicken und Ihr Administratorkennwort eingeben, wenn es immer noch gesperrt ist. Anschließend können Sie neben jedem Benutzer auf die Einstellung „Lesen und Schreiben“ klicken, um dessen Zugriffsberechtigungen zu ändern.
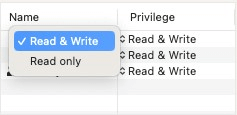
6. Änderungen übernehmen:
Sobald Sie die gewünschten Berechtigungen festgelegt haben, klicken Sie auf das Schlosssymbol ![]() und wählen Sie „Auf eingeschlossene Elemente anwenden“, wenn Sie allen Elementen im Ordner dieselben Berechtigungen zuweisen möchten.
und wählen Sie „Auf eingeschlossene Elemente anwenden“, wenn Sie allen Elementen im Ordner dieselben Berechtigungen zuweisen möchten.
7. Schließen Sie das Infofenster:
Schließen Sie das Infofenster.
Möglicherweise möchten Sie auch Ihre „Systemeinstellungen > Datenschutz und Sicherheit“ überprüfen.
und aktivieren Sie die folgenden Optionen:
– Dateien und Ordner
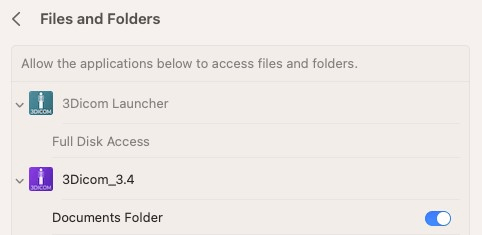
– Voller Festplattenzugriff
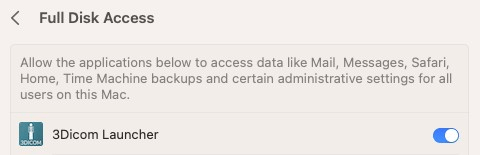
Sie haben jetzt die Berechtigungen in Windows und Mac erfolgreich geändert!
Gehen Sie beim Bearbeiten von Berechtigungen vorsichtig vor, insbesondere wenn Sie den Zugriff verweigern, da dies zu unbeabsichtigten Konsequenzen führen kann. Achten Sie immer darauf, den erforderlichen Benutzern und Gruppen die entsprechenden Berechtigungen zu erteilen.