- Accueil
- Base de connaissances
- Pour commencer
- Comment modifier les autorisations des dossiers sur Windows et Mac
Comment modifier les autorisations des dossiers sur Windows et Mac
Instructions pour Windows
1. Localiser le dossier:
Ouvrez l’Explorateur de fichiers et accédez au dossier pour lequel vous souhaitez modifier les autorisations.
2. Cliquez avec le bouton droit sur le dossier:
Faites un clic droit sur le dossier que vous souhaitez modifier et sélectionnez « Propriétés » dans le menu contextuel.
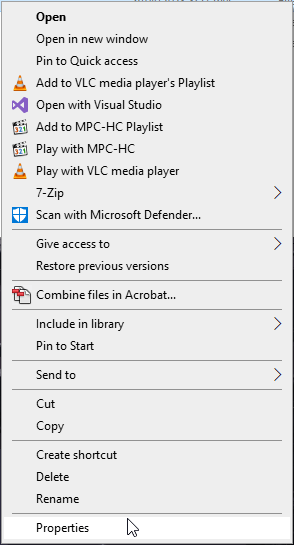
3. Accédez à l’onglet Sécurité:
Dans la fenêtre « Propriétés », allez dans l’onglet « Sécurité ».
4. Afficher les autorisations actuelles:
Vous verrez une liste des comptes d'utilisateurs et des groupes qui disposent actuellement d'autorisations sur ce dossier. Vous pouvez voir leurs autorisations dans la section « Autorisations pour [nom du dossier] ».
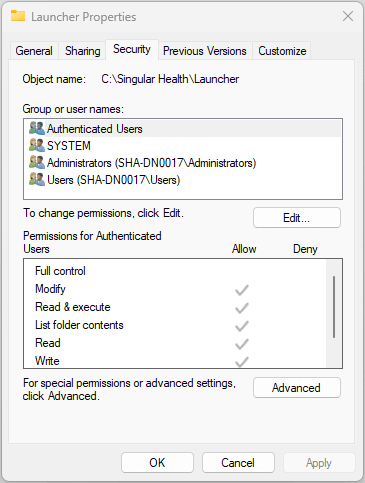
5. Modifier les autorisations pour un contrôle total:
Pour modifier les autorisations d'un utilisateur ou d'un groupe existant, sélectionnez l'utilisateur ou le groupe et cliquez sur le bouton « Modifier ». Cochez « Autoriser » sous « Contrôle total »\
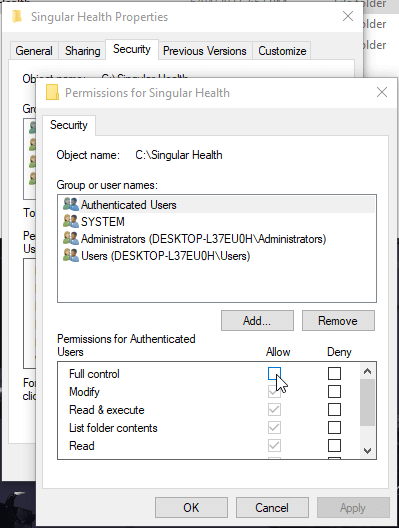
6. Appliquer les modifications:Après avoir modifié les autorisations, cliquez sur « OK » pour enregistrer vos modifications.
7. Confirmer les modifications:
Windows peut vous demander de confirmer les modifications, cliquez sur « Oui » si vous y êtes invité.
8. Enregistrer et fermer:
Cliquez sur « OK » sur toutes les fenêtres pour enregistrer les modifications et quitter la fenêtre des propriétés.
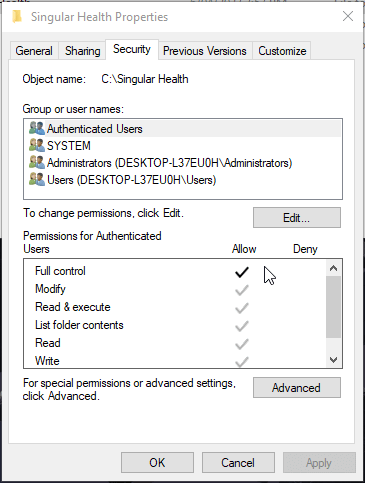
Instructions pour Mac
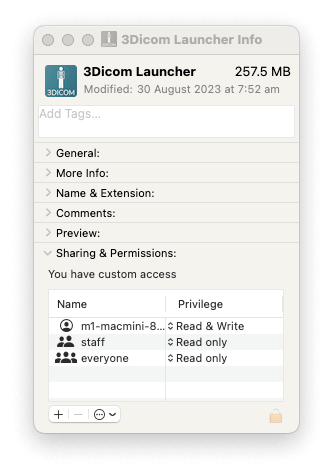
- Localiser le dossier:
Ouvrez le Finder et accédez au dossier pour lequel vous souhaitez modifier les autorisations. - Faites un clic droit sur le dossier:
Cliquez sur le dossier avec le bouton droit de la souris (ou ctrl-clic si vous n'avez pas de bouton droit de la souris). - Sélectionnez « Obtenir des informations »:
Dans le menu contextuel qui apparaît, sélectionnez « Obtenir des informations ». Vous pouvez également appuyer sur cmd + I lorsque le dossier est sélectionné.
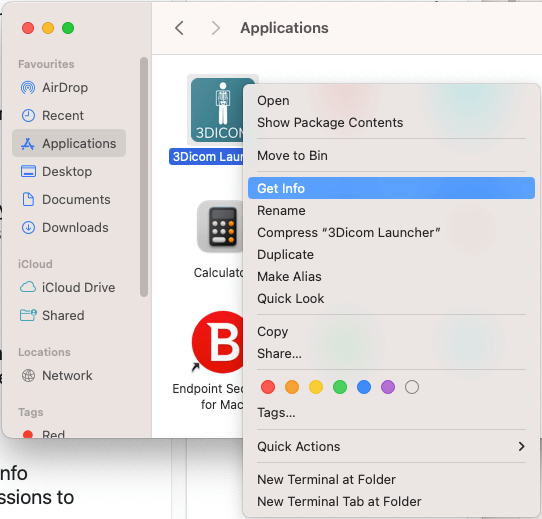
4. Déverrouiller les informations:
En haut à droite de la fenêtre d’informations, vous pouvez voir une icône de cadenas.
Cliquez dessus et saisissez votre mot de passe administrateur pour déverrouiller les paramètres. Cela est nécessaire pour modifier les autorisations.
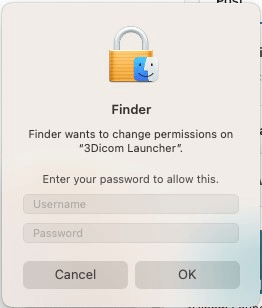
5. Modifier les autorisations:
Dans la section « Partage et autorisations » de la fenêtre d'informations, vous verrez une liste d'utilisateurs et de leurs autorisations. Vous pouvez cliquer sur l'icône de verrouillage en bas et saisir votre mot de passe administrateur s'il est toujours verrouillé. Vous pouvez ensuite cliquer sur le paramètre « Lecture et écriture » à côté de chaque utilisateur pour modifier ses autorisations d'accès.
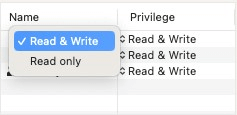
6. Appliquer les modifications:
Une fois que vous avez défini les autorisations souhaitées, cliquez sur l'icône de verrouillage ![]() en bas de la fenêtre d’informations et sélectionnez « Appliquer aux éléments inclus » si vous souhaitez appliquer les mêmes autorisations à tous les éléments du dossier.
en bas de la fenêtre d’informations et sélectionnez « Appliquer aux éléments inclus » si vous souhaitez appliquer les mêmes autorisations à tous les éléments du dossier.
7. Fermer la fenêtre d'information:
Fermez la fenêtre d'information.
Vous pouvez également consulter « Paramètres système > Confidentialité et sécurité »
et vérifiez les options suivantes :
– Fichiers et dossiers
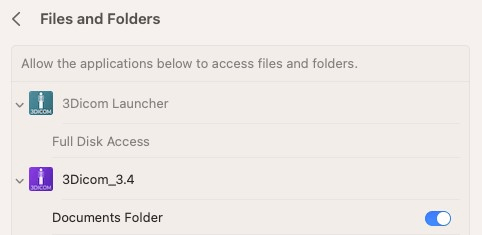
– Accès complet au disque
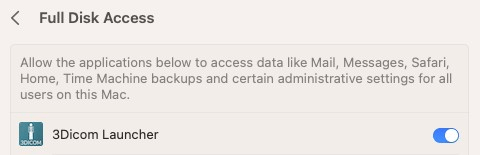
Vous avez maintenant modifié avec succès les autorisations sous Windows et Mac !
Soyez prudent lorsque vous modifiez les autorisations, surtout si vous refusez l'accès, car cela peut entraîner des conséquences imprévues. Veillez toujours à accorder les autorisations appropriées aux utilisateurs et aux groupes nécessaires.