如何更改 Windows 和 Mac 上的資料夾權限
Windows 說明
1. 找到資料夾:
開啟檔案總管並導航到要變更權限的資料夾。
2. 右鍵單擊資料夾:
右鍵單擊要修改的資料夾,然後從上下文選單中選擇“屬性”。
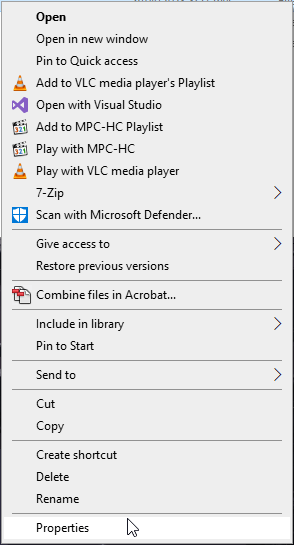
3. 導航至“安全”選項卡:
在“屬性”視窗中,轉到“安全性”選項卡。
4. 查看目前權限:
您將看到目前對此資料夾具有權限的使用者帳戶和群組的清單。您可以在“[資料夾名稱]的權限”部分中查看他們的權限。
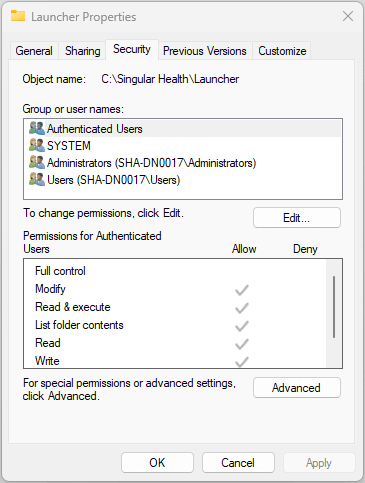
5. 編輯權限以完全控制:
若要變更現有使用者或群組的權限,請選擇該使用者或群組,然後按一下「編輯」按鈕。在「完全控制」下勾選「允許」\
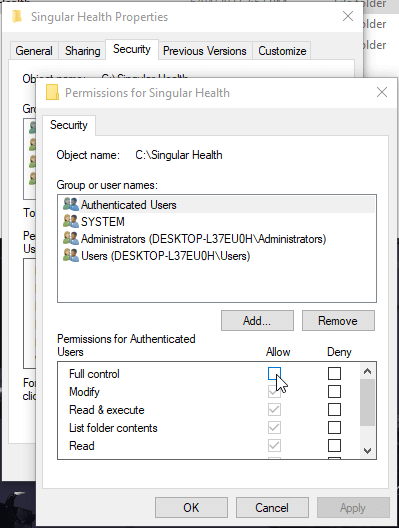
6. 應用程式變更:修改權限後,按一下「確定」儲存變更。
7. 確認更改:
Windows 可能會要求您確認更改,如果出現提示,請按一下「是」。
8. 儲存並關閉:
在所有視窗上按一下“確定”以儲存變更並退出屬性視窗。
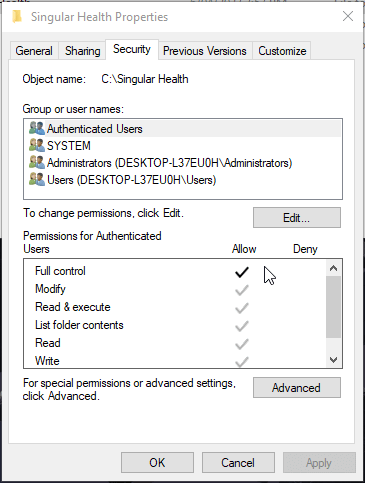
說明 蘋果
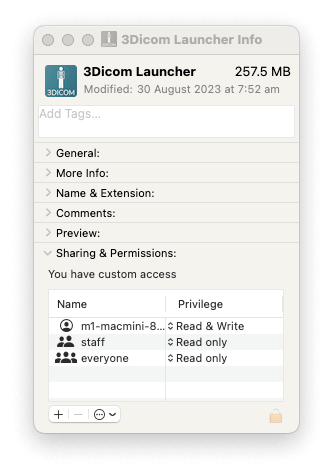
- 找到資料夾:
開啟 Finder 並導航到您要變更權限的資料夾。 - 右鍵單擊資料夾:
用滑鼠右鍵點選該資料夾(如果沒有滑鼠右鍵,則按住 Ctrl 鍵)。 - 選擇“獲取資訊”:
在出現的上下文選單中,選擇“獲取資訊”。或者,您可以在選擇資料夾時按 cmd + I。
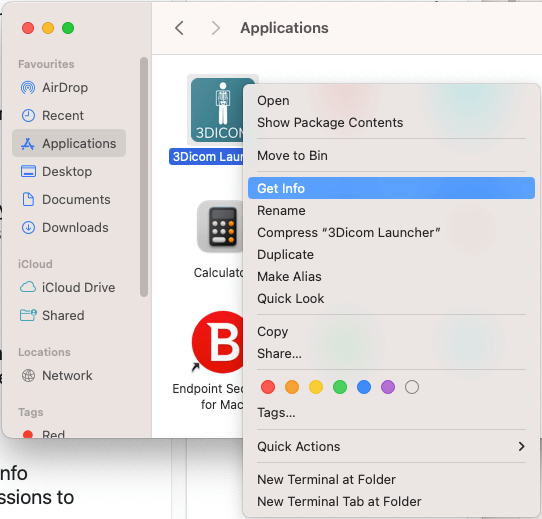
4. 解鎖訊息:
在資訊視窗的右上角,您可能會看到一個掛鎖圖示。
點擊它並輸入您的管理員密碼以解鎖設定。這是更改權限所必需的。
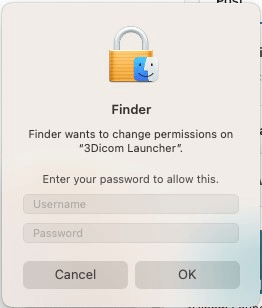
5. 更改權限:
在資訊視窗的「共用和權限」部分中,您將看到使用者及其權限的清單。如果仍處於鎖定狀態,您可以點擊底部的鎖定圖示並輸入管理員密碼。然後,您可以點擊每個使用者旁邊的“讀取和寫入”設定來更改他們的存取權限。
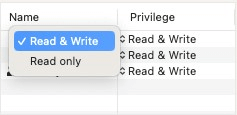
6. 應用程式變更:
設定所需的權限後,點擊鎖定圖標 ![]() 如果您想要對資料夾中的所有項目套用相同的權限,請選擇「資訊」視窗底部的「套用於包含的項目」。
如果您想要對資料夾中的所有項目套用相同的權限,請選擇「資訊」視窗底部的「套用於包含的項目」。
7. 關閉訊息視窗:
關閉訊息視窗。
您可能還想檢查“系統設定 > 隱私和安全性”
並檢查以下選項:
– 文件和資料夾
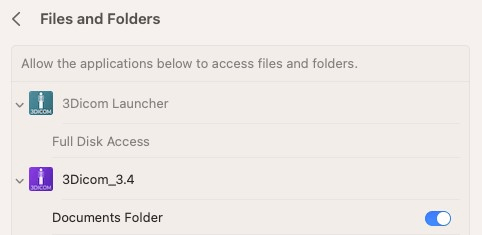
– 全磁碟訪問
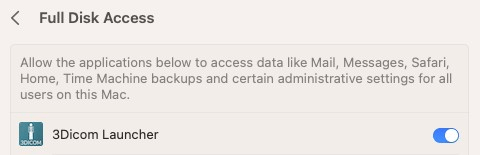
您現在已成功更改 Windows 和 Mac 中的權限!
編輯權限時請務必小心謹慎,尤其是在拒絕存取時,因為這可能會導致意想不到的後果。始終確保向必要的使用者和群組授予適當的權限。