ウィンドウズ:
1. フォルダを探す:
ファイル エクスプローラーを開き、アクセス許可を変更するフォルダーに移動します。
2. フォルダを右クリック:
変更したいフォルダーを右クリックし、コンテキスト メニューから [プロパティ] を選択します。
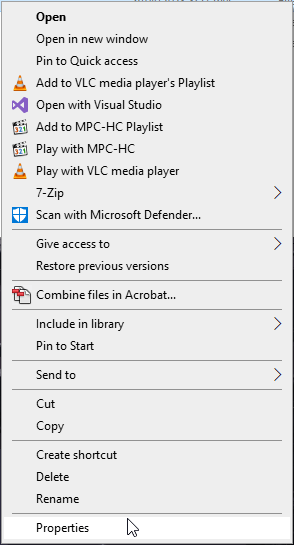
3. セキュリティタブに移動します:
「プロパティ」ウィンドウで、「セキュリティ」タブに移動します。
4. 現在の権限を表示:
現在このフォルダに対する権限を持っているユーザー アカウントとグループのリストが表示されます。それらの権限は、「[フォルダ名] の権限」セクションで確認できます。
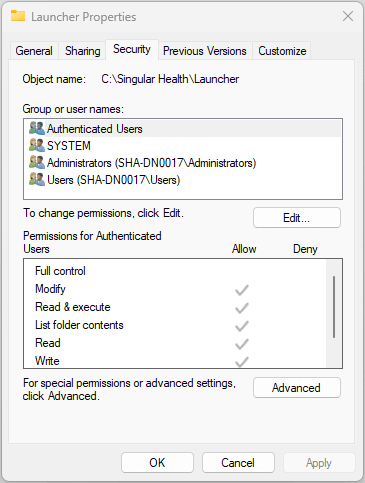
5. 権限をフルコントロールに編集する:
既存のユーザーまたはグループの権限を変更するには、ユーザーまたはグループを選択し、「編集」ボタンをクリックします。「フルコントロール」の下の「許可」にチェックを入れます。
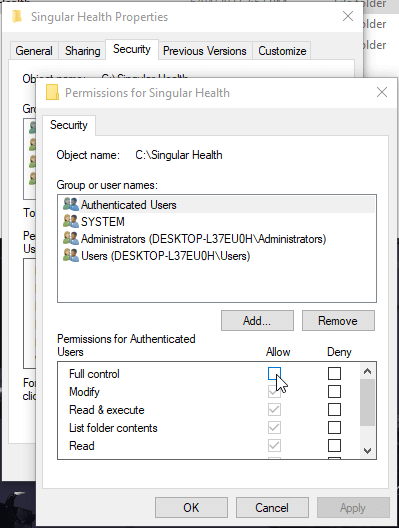
6. 変更を適用する: 権限を変更したら、「OK」をクリックして変更を保存します。
7. 変更を確認:
Windows から変更の確認を求められる場合があります。確認を求められた場合は、「はい」をクリックします。
8. 保存して閉じる:
すべてのウィンドウで「OK」をクリックして変更を保存し、プロパティ ウィンドウを終了します。
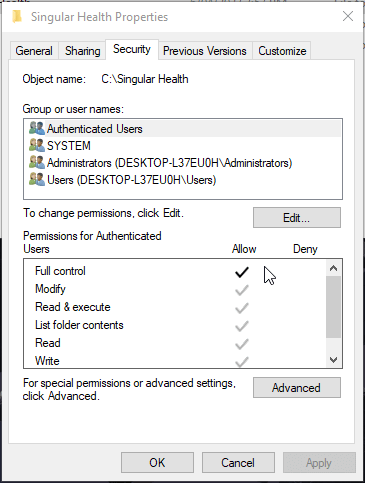
マック:
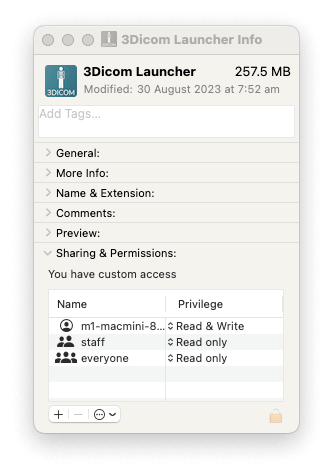
- フォルダを探す:
Finder を開き、権限を変更するフォルダーに移動します。 - フォルダを右クリック:
マウスの右ボタンでフォルダーをクリックします (マウスの右ボタンがない場合は、Ctrl キーを押しながらクリックします)。 - 「情報を見る」を選択:
表示されるコンテキスト メニューで、「情報を見る」を選択します。または、フォルダーを選択した状態で cmd + I を押すこともできます。
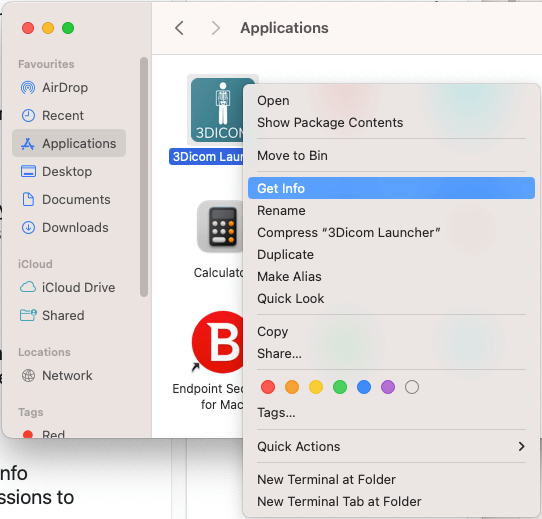
4. 情報のロックを解除:
情報ウィンドウの右上に南京錠アイコンが表示される場合があります。
それをクリックして管理者パスワードを入力すると設定のロックが解除されます。これは権限を変更するために必要です。
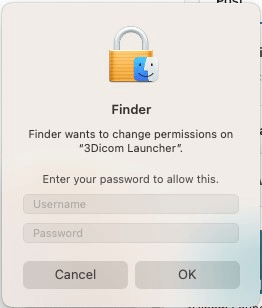
5. 権限の変更:
情報ウィンドウの「共有と権限」セクションに、ユーザーとその権限のリストが表示されます。まだロックされている場合は、下部のロックアイコンをクリックして管理者パスワードを入力できます。次に、各ユーザーの横にある「読み取りと書き込み」設定をクリックして、アクセス権限を変更できます。
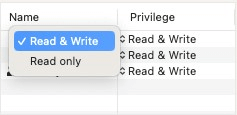
6. 変更を適用:
必要な権限を設定したら、ロックアイコンをクリックします ![]() フォルダー内のすべてのアイテムに同じ権限を適用する場合は、情報ウィンドウの下部にある「囲まれたアイテムに適用」を選択します。
フォルダー内のすべてのアイテムに同じ権限を適用する場合は、情報ウィンドウの下部にある「囲まれたアイテムに適用」を選択します。
7. 情報ウィンドウを閉じる:
情報ウィンドウを閉じます。
「システム設定 > プライバシーとセキュリティ」も確認してください。
次のオプションをチェックします。
– ファイルとフォルダ
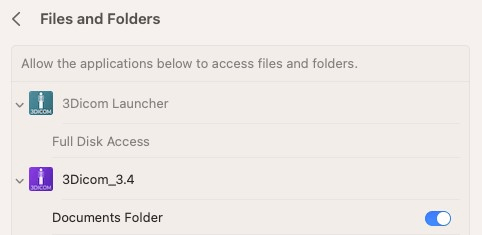
– フルディスクアクセス
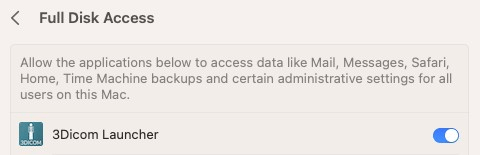
これで、Windows と Mac の権限が正常に変更されました。
権限を編集する際は、特にアクセスを拒否する場合は、意図しない結果につながる可能性があるため、注意してください。必要なユーザーとグループに適切な権限を付与するようにしてください。