Finestre:
1. Individuare la cartella:
Apri Esplora file e vai alla cartella per la quale vuoi modificare le autorizzazioni.
2. Fare clic con il pulsante destro del mouse sulla cartella:
Fare clic con il tasto destro del mouse sulla cartella che si desidera modificare e selezionare "Proprietà" dal menu contestuale.
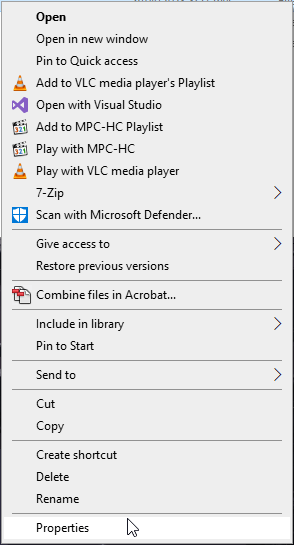
3. Passare alla scheda Sicurezza:
Nella finestra “Proprietà”, vai alla scheda “Sicurezza”.
4. Visualizza le autorizzazioni correnti:
Vedrai un elenco di account utente e gruppi che attualmente hanno permessi su questa cartella. Puoi vedere i loro permessi nella sezione "Permessi per [nome cartella]".
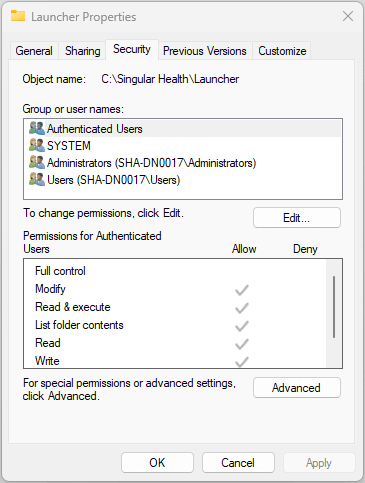
5. Modifica autorizzazioni per il controllo completo:
Per modificare i permessi per un utente o un gruppo esistente, seleziona l'utente o il gruppo e clicca sul pulsante "Modifica". Spunta "Consenti" sotto "Controllo completo"\
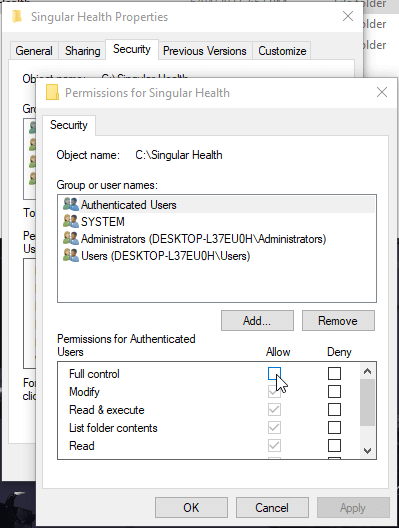
6. Applica le modifiche: Dopo aver modificato i permessi, fare clic su "OK" per salvare le modifiche.
7. Confermare le modifiche:
Windows potrebbe chiederti di confermare le modifiche: fai clic su "Sì" se richiesto.
8. Salva e chiudi:
Fare clic su “OK” in tutte le finestre per salvare le modifiche e uscire dalla finestra delle proprietà.
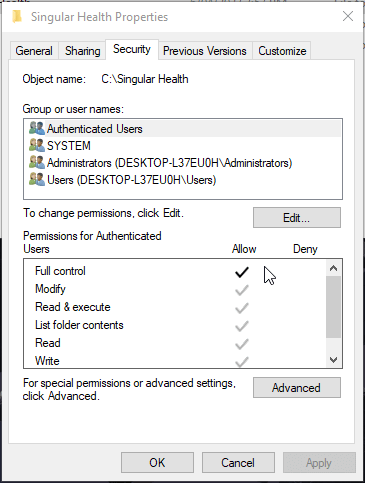
Per Mac:
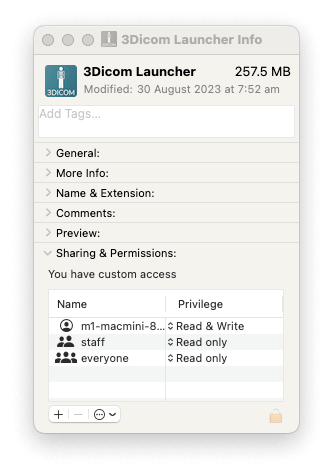
- Individuare la cartella:
Apri il Finder e vai alla cartella per la quale vuoi modificare le autorizzazioni. - Fare clic con il tasto destro del mouse sulla cartella:
Fare clic sulla cartella con il tasto destro del mouse (o Ctrl-clic se non si ha il tasto destro del mouse). - Seleziona “Ottieni informazioni”:
Nel menu contestuale che appare, seleziona “Ottieni informazioni”. In alternativa, puoi premere cmd + I mentre la cartella è selezionata.
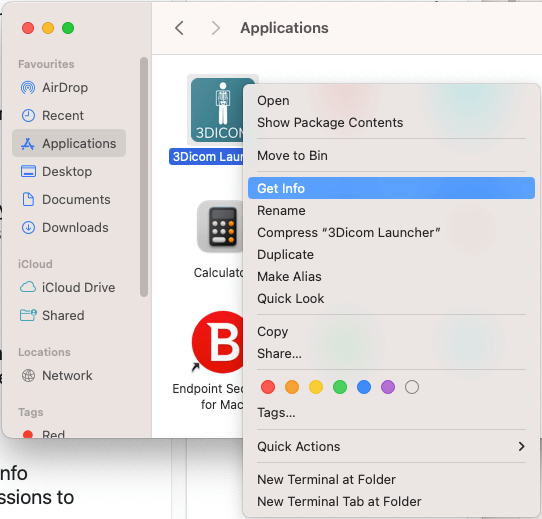
4. Sblocca le informazioni:
In alto a destra della finestra Informazioni, potresti vedere l'icona di un lucchetto.
Cliccaci sopra e inserisci la tua password di amministratore per sbloccare le impostazioni. Ciò è necessario per apportare modifiche alle autorizzazioni.
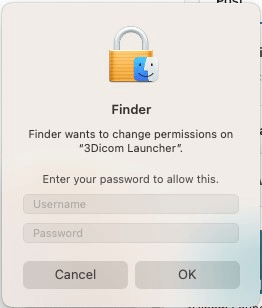
5. Cambia permessi:
Nella sezione "Condivisione e permessi" della finestra Info, vedrai un elenco di utenti e i loro permessi. Puoi cliccare sull'icona del lucchetto in basso e inserire la tua password di amministratore se è ancora bloccata. Quindi, puoi cliccare sull'impostazione "Lettura e scrittura" accanto a ogni utente per modificare i suoi permessi di accesso.
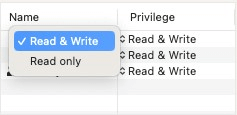
6. Applica modifiche:
Dopo aver impostato le autorizzazioni desiderate, fare clic sull'icona del lucchetto ![]() nella parte inferiore della finestra Informazioni e seleziona "Applica agli elementi allegati" se desideri applicare le stesse autorizzazioni a tutti gli elementi all'interno della cartella.
nella parte inferiore della finestra Informazioni e seleziona "Applica agli elementi allegati" se desideri applicare le stesse autorizzazioni a tutti gli elementi all'interno della cartella.
7. Chiudi la finestra informativa:
Chiudere la finestra Informazioni.
Potresti anche voler controllare le tue "Impostazioni di sistema > Privacy e sicurezza"
e seleziona le seguenti opzioni:
– File e cartelle
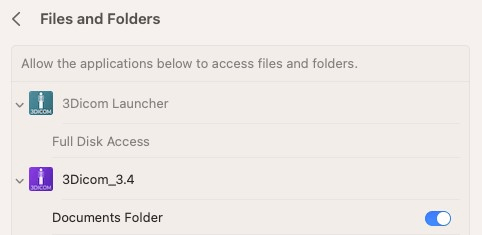
– Accesso completo al disco
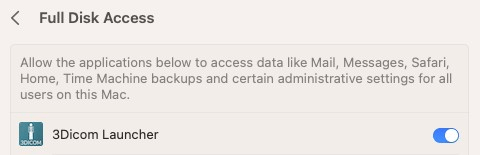
Ora hai modificato con successo le autorizzazioni su Windows e Mac!
Assicurati di essere cauto quando modifichi i permessi, specialmente se stai negando l'accesso, poiché ciò può portare a conseguenze indesiderate. Assicurati sempre di concedere i permessi appropriati agli utenti e ai gruppi necessari.