विंडोज और मैक पर फ़ोल्डर अनुमतियाँ कैसे बदलें
विंडोज़ के लिए निर्देश
1. फ़ोल्डर का पता लगाएँ:
फ़ाइल एक्सप्लोरर खोलें और उस फ़ोल्डर पर जाएँ जिसके लिए आप अनुमतियाँ बदलना चाहते हैं।
2. फ़ोल्डर पर राइट-क्लिक करें:
उस फ़ोल्डर पर राइट-क्लिक करें जिसे आप संशोधित करना चाहते हैं, और संदर्भ मेनू से "गुण" चुनें।
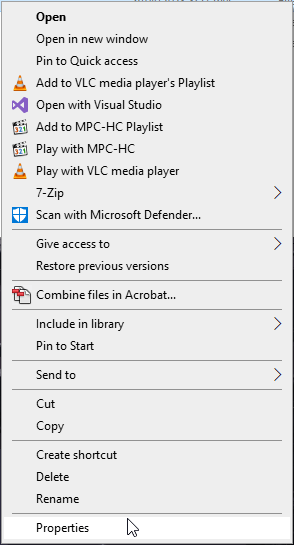
3. सुरक्षा टैब पर जाएँ:
“गुण” विंडो में, “सुरक्षा” टैब पर जाएं।
4. वर्तमान अनुमतियाँ देखें:
आपको उन उपयोगकर्ता खातों और समूहों की सूची दिखाई देगी जिनके पास वर्तमान में इस फ़ोल्डर पर अनुमतियाँ हैं। आप उनकी अनुमतियाँ “[फ़ोल्डर नाम] के लिए अनुमतियाँ” अनुभाग में देख सकते हैं।
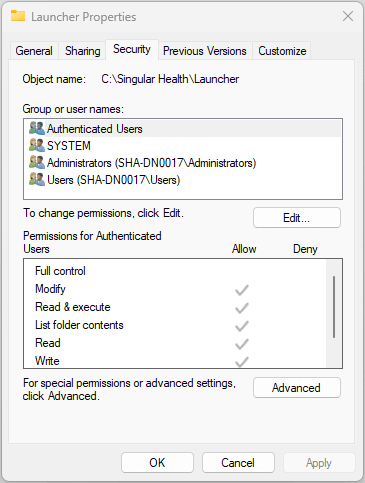
5. पूर्ण नियंत्रण के लिए अनुमतियाँ संपादित करें:
किसी मौजूदा उपयोगकर्ता या समूह के लिए अनुमतियाँ बदलने के लिए, उपयोगकर्ता या समूह का चयन करें और “संपादित करें” बटन पर क्लिक करें। 'पूर्ण नियंत्रण' के अंतर्गत 'अनुमति दें' पर टिक करें\
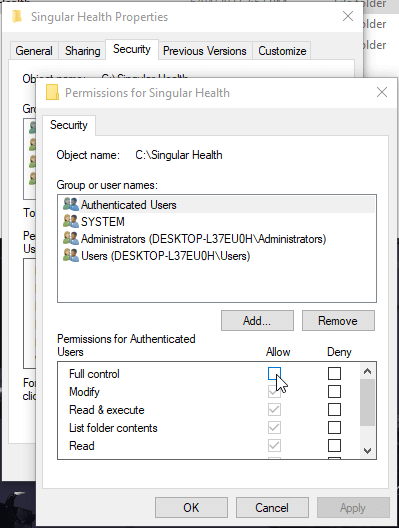
6. परिवर्तन लागू करेंअनुमतियों को संशोधित करने के बाद, अपने परिवर्तनों को सहेजने के लिए "ओके" पर क्लिक करें।
7. परिवर्तनों की पुष्टि करें:
विंडोज़ आपसे परिवर्तनों की पुष्टि करने के लिए कह सकता है, यदि संकेत मिले तो "हां" पर क्लिक करें।
8. सहेजें और बंद करें:
परिवर्तनों को सहेजने और गुण विंडो से बाहर निकलने के लिए सभी विंडो पर “ओके” पर क्लिक करें।
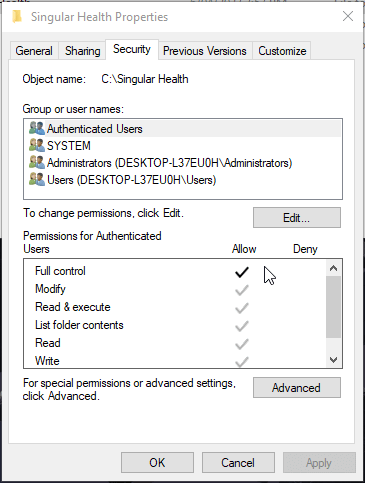
के लिए निर्देश मैक
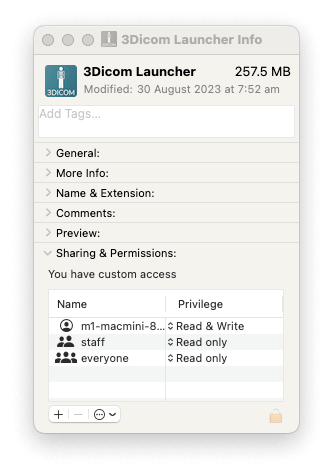
- फ़ोल्डर का पता लगाएँ:
फाइंडर खोलें और उस फ़ोल्डर पर जाएँ जिसके लिए आप अनुमतियाँ बदलना चाहते हैं। - फ़ोल्डर पर राइट-क्लिक करें:
दाएं माउस बटन से फ़ोल्डर पर क्लिक करें (या यदि आपके पास दायां माउस बटन नहीं है तो ctrl-क्लिक करें)। - “जानकारी प्राप्त करें” चुनें:
दिखाई देने वाले संदर्भ मेनू में, "जानकारी प्राप्त करें" चुनें। वैकल्पिक रूप से, आप फ़ोल्डर चयनित होने पर cmd + I दबा सकते हैं।
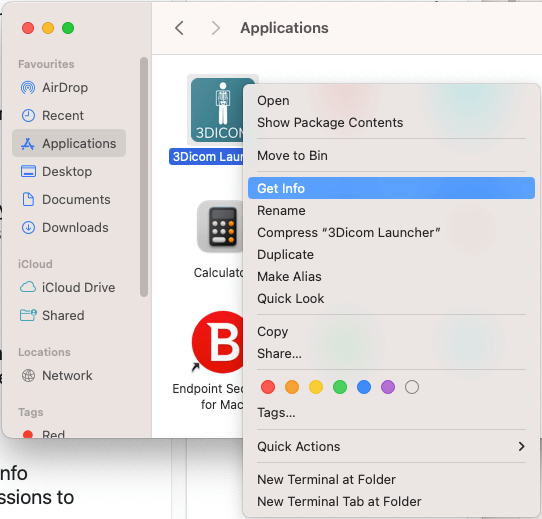
4. जानकारी अनलॉक करें:
जानकारी विंडो के शीर्ष दाईं ओर आपको एक ताला आइकन दिखाई दे सकता है।
इसे क्लिक करें और सेटिंग्स को अनलॉक करने के लिए अपना एडमिनिस्ट्रेटर पासवर्ड डालें। अनुमतियों में बदलाव करने के लिए यह आवश्यक है।
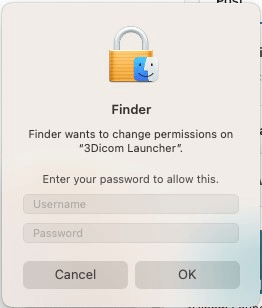
5. अनुमतियाँ बदलें:
जानकारी विंडो के “साझाकरण और अनुमतियाँ” अनुभाग में, आपको उपयोगकर्ताओं और उनकी अनुमतियों की एक सूची दिखाई देगी। आप नीचे दिए गए लॉक आइकन पर क्लिक कर सकते हैं और यदि यह अभी भी लॉक है तो अपना व्यवस्थापक पासवर्ड दर्ज कर सकते हैं। फिर, आप प्रत्येक उपयोगकर्ता की पहुँच अनुमतियों को बदलने के लिए उसके आगे “पढ़ें और लिखें” सेटिंग पर क्लिक कर सकते हैं।
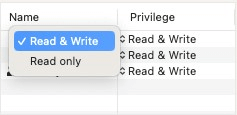
6. परिवर्तनों को लागू करें:
एक बार जब आप वांछित अनुमतियाँ सेट कर लें, तो लॉक आइकन पर क्लिक करें ![]() यदि आप फ़ोल्डर के सभी आइटम पर समान अनुमतियाँ लागू करना चाहते हैं, तो जानकारी विंडो के नीचे "संलग्न आइटम पर लागू करें" का चयन करें।
यदि आप फ़ोल्डर के सभी आइटम पर समान अनुमतियाँ लागू करना चाहते हैं, तो जानकारी विंडो के नीचे "संलग्न आइटम पर लागू करें" का चयन करें।
7. जानकारी विंडो बंद करें:
जानकारी विंडो बंद करें.
आप अपनी 'सिस्टम सेटिंग > गोपनीयता और सुरक्षा' भी जांचना चाहेंगे
और निम्नलिखित विकल्पों की जांच करें:
– फ़ाइल और फ़ोल्डर्स
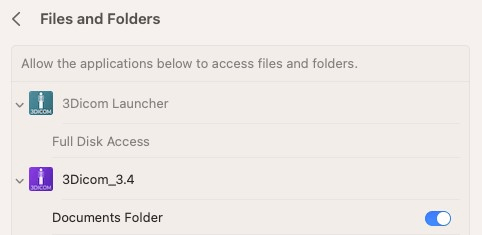
– पूर्ण डिस्क एक्सेस
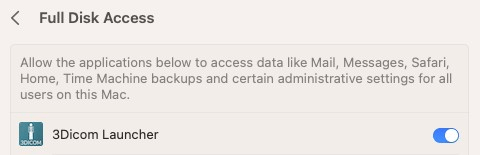
अब आपने विंडोज़ और मैक में अनुमतियाँ सफलतापूर्वक बदल ली हैं!
अनुमतियों को संपादित करते समय सावधान रहें, खासकर यदि आप पहुँच से इनकार कर रहे हैं, क्योंकि इससे अनपेक्षित परिणाम हो सकते हैं। हमेशा आवश्यक उपयोगकर्ताओं और समूहों को उचित अनुमतियाँ देना सुनिश्चित करें।