الويندوز:
1. حدد موقع المجلد:
افتح مستكشف الملفات وانتقل إلى المجلد الذي تريد تغيير الأذونات الخاصة به.
2. انقر بزر الماوس الأيمن على المجلد:
انقر بزر الماوس الأيمن على المجلد الذي تريد تعديله، ثم حدد "خصائص" من قائمة السياق.
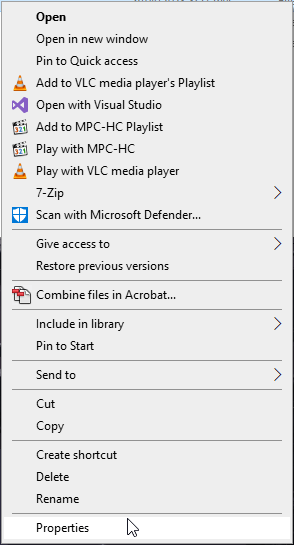
3. انتقل إلى علامة التبويب "الأمان":
في نافذة "الخصائص"، انتقل إلى علامة التبويب "الأمان".
4. عرض الأذونات الحالية:
ستظهر لك قائمة بحسابات المستخدمين والمجموعات التي لديها أذونات حاليًا على هذا المجلد. يمكنك الاطلاع على أذوناتها في قسم "الأذونات الخاصة بـ [اسم المجلد]".
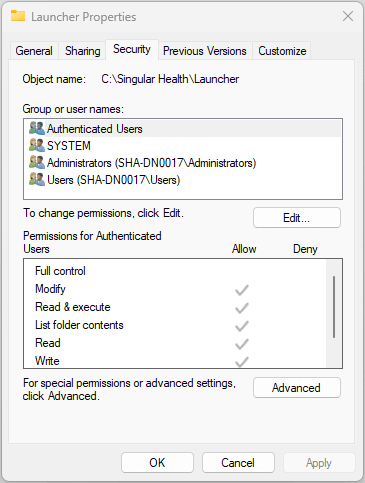
5. تعديل الأذونات للتحكم الكامل:
لتغيير الأذونات لمستخدم أو مجموعة موجودة، حدد المستخدم أو المجموعة وانقر على زر "تحرير". حدد "السماح" ضمن "التحكم الكامل"
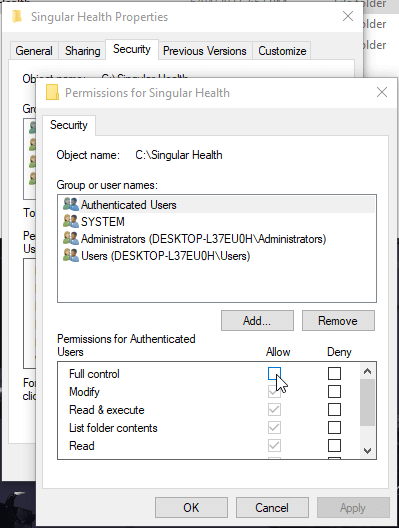
6. تطبيق التغييرات:بعد تعديل الأذونات، انقر فوق "موافق" لحفظ التغييرات.
7. تأكيد التغييرات:
قد يطلب منك Windows تأكيد التغييرات، انقر فوق "نعم" إذا طُلب منك ذلك.
8. حفظ وإغلاق:
انقر فوق "موافق" على كافة النوافذ لحفظ التغييرات والخروج من نافذة الخصائص.
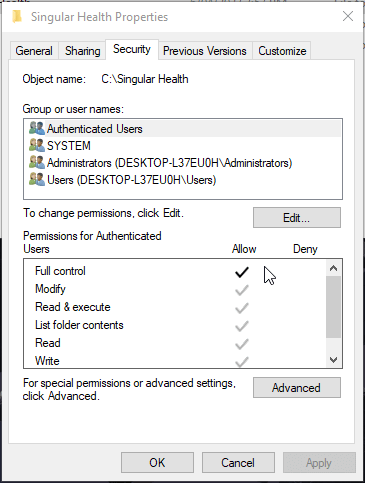
ماك:
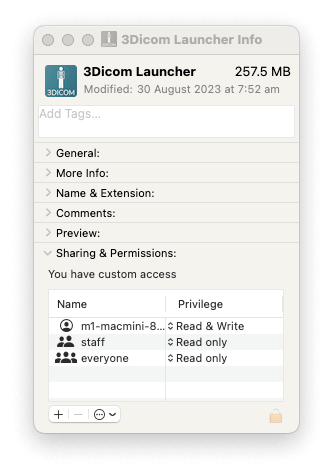
- حدد موقع المجلد:
افتح Finder وانتقل إلى المجلد الذي تريد تغيير الأذونات الخاصة به. - انقر بزر الماوس الأيمن على المجلد:
انقر على المجلد باستخدام زر الماوس الأيمن (أو انقر مع الضغط على مفتاح Ctrl إذا لم يكن لديك زر الماوس الأيمن). - حدد "الحصول على المعلومات":
في قائمة السياق التي تظهر، حدد "الحصول على المعلومات". أو يمكنك الضغط على cmd + I أثناء تحديد المجلد.
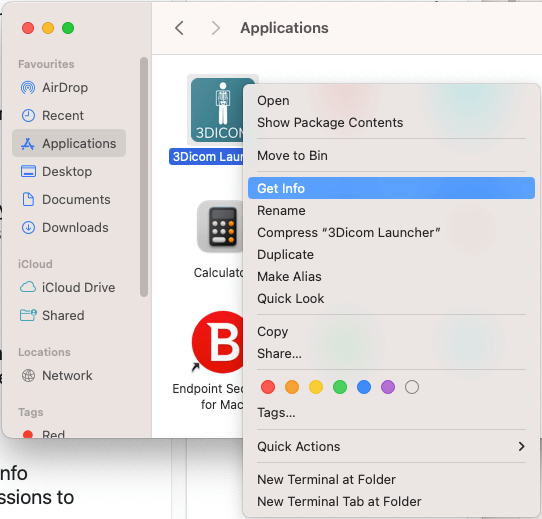
4. إفتح المعلومات:
في الجزء العلوي الأيمن من نافذة المعلومات، قد ترى رمز القفل.
انقر فوقه وأدخل كلمة مرور المسؤول لفتح قفل الإعدادات. هذا ضروري لإجراء تغييرات على الأذونات.
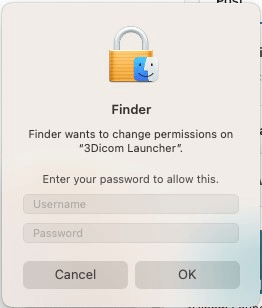
5. تغيير الأذونات:
في قسم "المشاركة والأذونات" في نافذة "المعلومات"، سترى قائمة بالمستخدمين وأذوناتهم. يمكنك النقر على أيقونة القفل في الأسفل وإدخال كلمة مرور المسؤول إذا كانت لا تزال مقفلة. بعد ذلك، يمكنك النقر على الإعداد "قراءة وكتابة" بجوار كل مستخدم لتغيير أذونات الوصول الخاصة به.
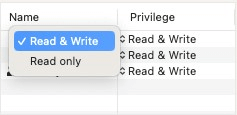
6. تطبيق التغييرات:
بمجرد تعيين الأذونات المطلوبة، انقر فوق رمز القفل ![]() في أسفل نافذة المعلومات، حدد "تطبيق على العناصر المرفقة" إذا كنت تريد تطبيق نفس الأذونات على جميع العناصر داخل المجلد.
في أسفل نافذة المعلومات، حدد "تطبيق على العناصر المرفقة" إذا كنت تريد تطبيق نفس الأذونات على جميع العناصر داخل المجلد.
7. إغلاق نافذة المعلومات:
أغلق نافذة المعلومات.
قد ترغب أيضًا في التحقق من "إعدادات النظام > الخصوصية والأمان"
وتحقق من الخيارات التالية:
- الملفات والمجلدات
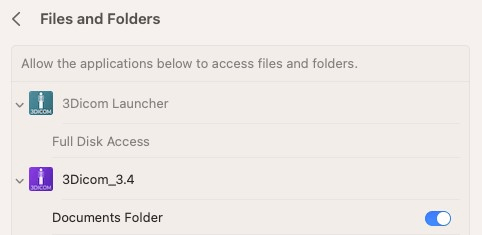
- الوصول الكامل إلى القرص
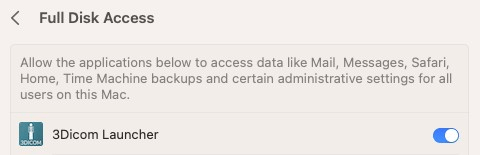
لقد قمت الآن بتغيير الأذونات في Windows وMac بنجاح!
تأكد من توخي الحذر عند تحرير الأذونات، وخاصة إذا كنت ترفض الوصول، حيث قد يؤدي ذلك إلى عواقب غير مقصودة. تأكد دائمًا من منح الأذونات المناسبة للمستخدمين والمجموعات الضرورية.